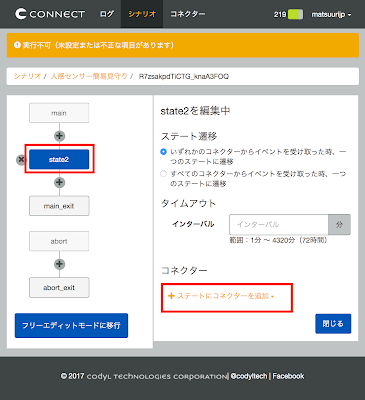本日発売の日経Linux2017年7月号の特別企画「ラズパイで簡単クラウド連携・画像やデータをLINEや表計算アプリで表示」(P91〜)です。


Codyl ConnectのWebHookコネクターを使って、Raspberry Piのカメラやセンサーと、GoogleドライブやLINEといったインターネット上のサービスとを連携しています。是非ご覧ください。一般書店で購入可能です。また、Amazonなど、インターネットショッピングでもお求めになれます。上の表紙イメージをクリックするとAmazonの商品紹介のページに飛べます。
日経Linuxの記事のリンクからこのブログを訪問してくださった方へ
記事をお読みいただきありがとうございました。記事はいかがでしたか?感想やコメントなどありましたら、下のコメント欄からお知らせいただけると幸いです。また、本ブログでもいろいろと具体例を紹介していきますので、今後とも、ときどき訪問してみてください。
「Case2」の構成で、私の自宅で2017年5月の1ヶ月間計測・蓄積した実データ入りのスプレッドシートを公開します。下記のリンクからご覧ください。一度設定してしまえば、このようにデータが蓄積されます。シート1は生データ、シート2はグラフです。
また、「Case2」を試してみたいけれど、はんだ付けはちょっとという方へ。はんだ付け、ブレッドボード上の配線済みの下の写真のセットを1つ4,500円(送料込み)にてお譲りします。Raspberry Pi本体は付属しません。先着5名様のみです。納期は2週間程度をみてください。当方で動作確認は行いますが、無保証です。私個人によるプライベートの時間で作業します。所属する会社は無関係です。ご希望の方は、右の連絡フォームから、メールアドレスとメッセージ欄に「センサー希望」と入力して送信してください。送金方法など詳細は追ってこちらからメールでご連絡します。